MacのTime Machineはデフォルトだと不要なものもバックアップ対象に含めてしまっています。また、人によって、バックアップしなくていいと考える対象も違います。Time Machineではバックアップする必要のないファイルやディレクトリを指定して対象外にする事ができます。私なりのオススメの除外対象をご紹介します。なお本記事執筆時の私のMacのOSのバージョンは13.2となります。
もくじ
実際のファイルサイズを見てみよう
実際に除外する手順は非常に簡単で、以下の記事がわかりやすいです。
Mac - Time Machine バックアップから除外するフォルダを指定
手順は簡単ですが、何を除外すればいいかというのが悩ましいところです。
頭ではこれは必要ないかなー、と思っていても、大してファイルサイズが大きくなければわざわざ除外する必要もないかもしれません。
なので、一旦、Macの中で実際にストレージ容量を食っているファイルやディレクトリを知るのは重要です。
次の記事のようにストレージマネージャーで見る方法があります。
またFinderで大きなファイルを探す方法もあります。
Macでサイズの大きいファイルを探す方法!削除して容量を減らす!
ただ、より詳細な情報を得るには、コマンドラインの方が優れています。
「ターミナル」などを開いて、以下を入力して実行します。これで5GB以上使っているディレクトリを表示してくれます。5という数字を変えて色々なサイズで見てみるのもありです。
|
1 |
$ sudo du -g -x -d 5 / | awk '$1 >= 5{print}' |
次の記事を参考にしました。
ただ、このまま実行すると「Operation not permitted」というエラーが発生してきちんと表示してくれません。なので、以下二つのことを行います。
まず、以下の記事を参考に「ターミナル」等のアプリにフルディスクアクセスを付与します。
Macのターミナルで「Operation not permitted」権限エラー発生時の対処法
そして、次の記事を参考にSystem Integrity Protection(SIP)を無効にします。SIPとはMacの重要な部分(根幹となる部分)にアプリがアクセス出来ないようにしているロック機能です。リカバリーモードへの入り方はOSのバージョンによって違うかもしれませんが、基本的に以下のやり方でOKです。
【上級者向け】System Integrity Protection (SIP) を無効にする方法
これで、先程のコマンドが正常に実行でき、どのディレクトリが容量を食っているか明確にわかります。この作業が終わったら、SIPを有効に戻しておくのを忘れないようにし下さい。
システム的に除外されているものを知ろう
ユーザーが除外する対象を選択しますが、元々システムが除外しているものあります。システムが除外しているものを、わざわざ除外する必要はないでしょう。(除外しても問題はないです)
なので、我々が除外しようとしているものが、システムが除外している対象に入っているか確認してみるといいでしょう。
Appleの公式のページではないので、本当かはわかりませんが、おそらくこの方法でシステムが除外する対象を確認できます。「ターミナル」などで以下を実行します。
|
1 |
$ sudo mdfind "com_apple_backup_excludeItem = 'com.apple.backupd'" |
次のページを参考にしました。
How to export Time Machine exclusions or list them in Terminal
クラウドと同期しているもの
ここから実際に私が除外してもいいと考えているものをご紹介していきます。
まずは、iCloudやDropBoxなどのクラウドと同期しているフォルダ。これはMacに万が一なことが起きても、クラウド上から持ってくることが可能です。
iCloud Driveのディレクトリは以下です。
~/Library/Mobile Documents
「メモ」や「連絡先」などのアプリで同期している場所は違うようなので、気になる方は調べてみてください。
ちなみに、iCloudは無料枠だと5GB程度と大して大きくはないので、私は個人的には除外していません。ただ、課金して大量のデータをiCloudに置いている方は、除外した方がいいかもしれません。
DropBoxはデフォルトだとおそらく以下です。
~/Dropbox
同じものが3か所に存在してしまうもの
次にTime Machineに含まれると、同じものが3か所に存在してしまうものです。例えば、iPhoneのバックアップをMacにしている場合、それがTime Machineに入ってしまうと、iPhone、Mac、Time Machineの3か所に同じデータが存在することになります。 iPhoneとMacを両方同時に失うリスクはほとんどないと思うので、以下のiPhoneのバックアップは除外した方がいいです。
~/Library/Application Support/MobileSync
インターネットからダウンロードできるもの
次にインターネット上にあって、いつでもダウンロードできるものも不要でしょう。
例えば、
~/Download
です。Downloadにしか残っていないファイルって基本的に不要なファイルですし、インターネット上から手に入るものがほとんどのはずだからです。
また、iPhoneやiPadのファームウェアが入ってくる以下のディレクトリもこれに当たります。
~/Library/iTunes
ここにはiPhoneやiPadをMacにつないでバックアップしたり、アップデートしたりすると、勝手にダウンロードしてきた数GBにもなるファームウェアが保存されます。
ちなみに、次のようなサイトでこれらのファームウェアは入手可能なので、バックアップをとる必要はないです。(ただAppleの公式サイトではないので保証はありません)
また、HomebrewやMacPortsなどの、キャッシュも対象になます。これらはネット上からダウンロードしてきたインストーラーやソースコードが入っています。Homebrewだと以下になります。
~/Library/Caches/Homebrew
ParallelsなどのVM
Parallels Desktopなどの仮想化ソフトウェアのファイルは外したほうがいいと思います。Vagrant、Virtual Box、Dockerなどこの手のソフトウェアはたくさんありますが、Parallels Desktopだと、「.pvm」という拡張子のファイルになりますが、これが数十GBになります。Windows等のOSが丸ごと入っているので当然でしょう。Time Machineの仕様上、少しParallelsを起動しただけで、毎回このファイルをまるっとバックアップをとってしまいます。Parallelsの場合、デフォルトだと以下に.pvmファイルが入ります。
~/Documents/Parallels
これを除外すると、仮想OS上の貴重なデータはどうバックアップすればいいのか?という問題が出てきます。そもそも貴重なデータはクラウドと同期したフォルダに入れておくのが良いでしょう。また、大抵の仮想化ソフトだと、Mac側と共有するドライブが設定されると思います。そこに貴重なファイルを置いておいて、そこはTime Machineでバックアップされるようにしておくなどという方法もあります。
アプリそれぞれのキャッシュなどの不要なディレクトリ
極端な話、アプリケーションって全てネットやインストールDVDなどから入手可能なので、
/Applications
を全て除外してもいい、という考えもあると思います。
ただ、そこまで極端な考えでやってしまうと、バックアップするものがほとんどなくなってしまう、ということになってしまいます。
なので、私の場合は、アプリごとのキャッシュのみ除外することにしています。しかも、キャッシュが大きくなりがちなアプリのみにしています。ちなみに、Chromeなんかはきちんと元々ある程度は除外するように設定してくれています。上述したシステム側で除外している対象を表示するコマンドで、Chrome関連のものがいくつか表示されているのがわかると思います。
でも、多くのアプリはそこまで考えられて開発されていません。なので、こちらで除外する必要があります。例えば、私は「Xmind」というアプリの以下のディレクトリを除外しました。
~/Library/Application Support/Xmind/Electron v3/vana/auto-updater
これは、Xmindの次のバージョンがそのまま入ってくるディレクトリなので割と大きいです。しかも、私はHomebrewでバージョンは管理しているのでここにソフトウェア本体がある必要がありません。
さいごに
以上が私が考えた、Time Machineの対象から除外してもいいものです。参考にしてみてください。
Time Machineは外付けHDDにする方が多いと思います。外付けHDDの設定方法とパーティションやボリュームについての考え方について次の記事で解説しましたので、ご覧ください。

また、除外して容量を節約するのも大事ですが、安く大容量のHDDを使えばいいという考えもあります。
すでに外付けHDDを購入済みの方は以降は読む必要はありませんが、私が使っているバッファローのHDDは、2万円程度で8TBとかなり高コスパです。

タイムマシンを5回走らせましたが、8TB中152GBしか使ってません。まぁ、初回以降は差分しかバックアップしないので、あまり増えないのも当然ですが。なので、これ1台で何年も持ちそうです。
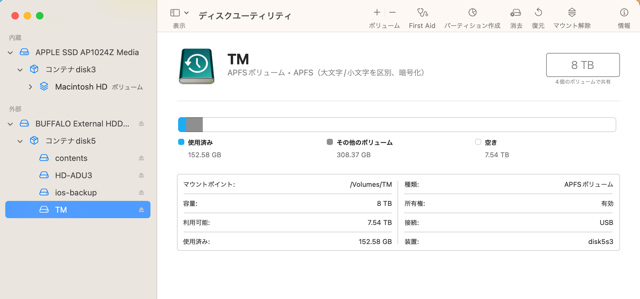
また、通常HDDはSSDと違ってディスクが回転するので音がうるさいのですが、これはHDDと思えないくらい静かで気に入っています。参考にしてみてください。



