外付けハードディスクにTime Machineを保存する場合は、パーティション(コンテナ)を作り、その中にTime Machine専用のボリュームを作りますが、そのあたりの仕組みと、おすすめのフォーマットについてもご説明します。
もくじ
基本は1つのHDDに1つのパーティション
Time Machineのために外付けHDDを入手したら、まずはそれをフォーマットしますが、今のMacでは基本的にパーティションは1つで運用することが推奨されています。
ディスクにパーティションを作成すると、コンテナと呼ばれる個別のセクションに分割されます。
ただし、ほとんどの場合、APFSではディスクをパーティションに分割しないでください。代わりに、単一パーティション内に複数のAPFSボリュームを作成します。APFSでは柔軟な領域管理が可能なため、別のバージョンのmacOSをインストールすることもできます。Appleのサポート記事「複数のバージョンのmacOSを1台のMacで使う」を参照してください。
技術的には物理ディスクにパーティションがいくつあっても問題ないと思いますが、おそらくパーティションをまたいでしまうと、物理ディスクに何かあってもAppleが責任を負えなくなるのでこう言っているのだと思います。
ではAPFS以外の、例えば「Mac OS拡張」を選べばいいのかというとそれもできなくは無いですが、ドキュメントを見る限り、Appleはより新しいフォーマットであるAPFS推しであることは明白なので、将来的なことも考えAPFS一択でしょう。まぁ、Mac OS拡張にしたところで、パーティションは1つという部分は変わらないと思いますが。
1つしかパーティションを作れないとはいえ、以下で説明するようにその中にボリュームというものが複数作れます。APFSには暗号化するしない、大文字小文字を区別するしない、などのオプションがあります。それはボリュームごとに決められるので、パーティションのフォーマットはとりあえず素のAPFSで良いと思います。
本記事の前提となる環境を記載しておきます。多少バージョンが違っても考え方はそこまで違わないと思うので、参考にして頂ければと思います。
- M2 Macbook Air(2022)
- OS 13.0(22A380)
APFSでは「ボリューム」は従来の「パーティション」
色んな考え方があると思いますが、Appleの独自フォーマットのAPFSでは、「ボリューム」というのがこれまでの「パーティション」のように扱えます。
ただし
ボリューム≠パーティション
です。
ボリュームはパーティションの下に入るものです。
そして、「コンテナ」という概念があり、APFSのパーティションを1つ切ると、1つコンテナができます。コンテナの下に一つ以上のボリュームが存在することができます。
なので、
コンテナ≒パーティション
と言えます。
なので、コンテナは物理ディスクの中に複数存在できます。そして、物理ディスクは別のファイルフォーマットも混在できます。ただ、上述したように、Appleとしては1つのHDDに1つのパーティションで運用することを推奨しています。
「ボリューム」がこれまでの「パーティション」のように扱えると言いましたが、ボリュームは最初に容量を決めなくてよく、パーティションよりも柔軟なのがメリットと言えます。
Time Machineは専用のボリュームが必要
以下の公式ページの記載にあるように、Time Machineで使うボリュームは基本的にTime Machine以外の用途では使ってはいけないことになっています。
注記: APFSボリューム全体がTime Machineバックアップ用に予約されます。同じ物理デバイスにTime Machineバックアップ以外のファイルを保存したい場合は、ディスクユーティリティを使用して、ディスク上に追加のAPFSボリュームを作成してください。すると、2つのボリュームが空き領域を共有します。
以下の公式のページにはHDD自体をTime Machine専用にしなければならないというふうに読めますが、サポートに確認したところ、ボリュームを専用にすればいいそうです。ここでは、大きな容量を確保したほうがいい、という意味で専用のHDDを用意しよう、と推奨しているだけということらしいです。
このストレージデバイスは Time Machine のバックアップディスク専用として使い、ほかのファイルの保管には利用しないでください。
なので、HDDに複数のボリュームを作れば、Time Machine用ではないボリュームなら、別の用途で使うことも可能です。
なので、外付けHDDとして大容量のものを買っても無駄になりません。当方は以下の8TBのものを使っていますが、Time Machineで使っているボリューム以外のボリュームは別の用途で使っています。
ただ、ボリュームは複数作れますが、従来の意味でのパーティションは1つで運用することが推奨されていますので、そのHDD内ではWindowsなどから読めるフォーマットは使えないということになります。
公式ドキュメントでは確認できなかったのですが、以前のフォーマットであるMac OS拡張(HFS+)でもTime Machineは専用のパーティション(HFS+はボリュームという概念がないのでパーティション)を用意する必要があったようです。
本当かはわかりませんが、以下にあり得そうなことが書いていました。
Does my Time Machine backup disc need to be dedicated?
Time Machineを暗号化する設定にしていなければ専用でなくてもいいのですが、暗号化する設定にしていれば、パーティションごと暗号化する、ということでした。
本当かはわかりませんが、Mac OS拡張(HFS+)の場合は、専用のパーティションを切っておいたほうが無難そうです。もしくは、推奨通り、HDD自体をTime Machine専用とした方がいいでしょう。
APFSオプションはTime Machine指定時に上書かれる
外付けHDDを入手したら、まずディスクユーティリティで素のAPFSでフォーマットしてパーティションを作ります。最初APFSが選べない(表示されない)と戸惑うかもしれませんが、ポイントは最上位のデバイス名を選択して「消去」をクリックすることです。その下のパーティション名を選択している状態だとAPFSは表示されないようです。そして、「方式」に「GUIDパーティションマップ」を選択しないと、APFSは表示されません。
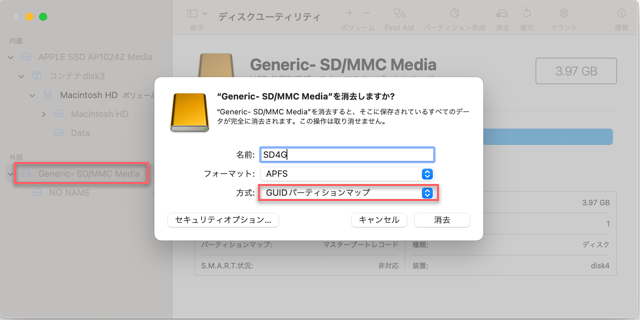
以下の記事でこのあたりは詳しく説明されています。
これで、APFSのコンテナとともに、先ほどの画面で指定した名前のAPFSボリュームが1つできます。このボリュームをTime Machineの専用ボリュームとしても良いですし、新たにボリュームを作ってもOKです。
新たにボリュームを作る場合には、暗号化するしない、大文字小文字区別するしない、予約容量、割り当て容量といったオプションが指定できます。ここがわかりにくいのですが、結論から言うと、ここではオプションは何も指定せず、素のAPFSにします。理由は後でわかります。
Time Machineの設定画面から、作成したボリュームを指定するとオプションを指定できる画面が出てきます。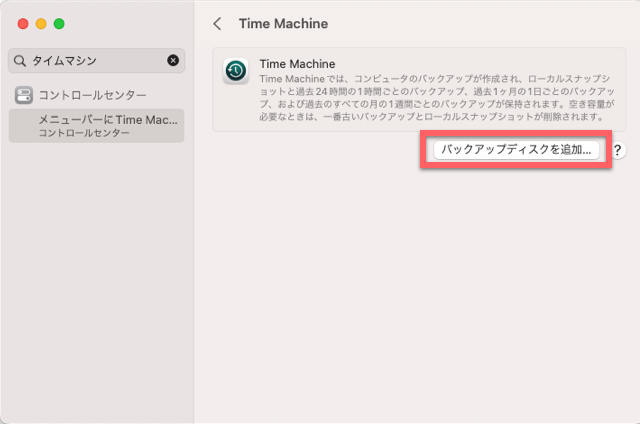
ここで先程ディスクユーティリティで作成したボリュームを選びます。
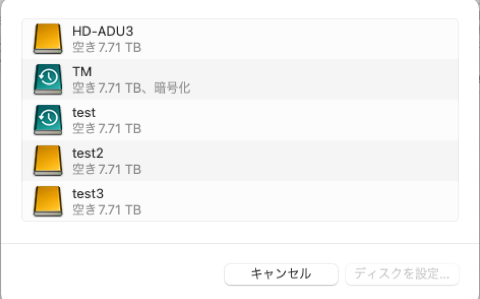
上のボリュームのアイコンの種類に注目してください。未だにTime Machineを設定していないボリュームは黄色となります。すでに一度Time Machineを設定したボリュームは濃い緑色のタイムマシンのマークがついたボリュームになります。ここで黄色のアイコンを選ぶと、下のオプションを指定できる画面が出てきます。

ディスクユーティリティでオプションを指定してたとしても、ここで決めた内容で再フォーマットがかかります。両方で暗号化をしたとしても、二つのパスワードが必要になるということではなく、ここでのパスワードが有効になります。「バックアップに使用される領域を制限」で指定する数値がディスクユーティリティで言うところの「割り当て容量」に相当します。予約容量は指定できないようです。つまり、ディスクユーティリティで指定していたとしても、設定が消えます。
大文字小文字の区別についてはこの画面には無いのですが、以下の記事で説明したことが理由だと思いますが、ここは必ず「大文字/小文字を区別」になります。

ディスクユーティリティで設定した内容で残るものはボリュームの名前だけです。
再フォーマットがかかるので、ボリュームの中にデータがある場合は削除されてしまいます。注意のプロンプトが出はしますが。緑のアイコンを指定した場合は、オプションを指定できる画面も出ないし、再フォーマットもかからないのでデータが消えることはありません。
この辺りの仕様については公式のドキュメントは見当たらない無いのですが、わかりやすく説明している英語のページがありました。
逆に言うと、ディスクユーティリティでオプションを指定したとしても、Time Machine側の画面で指定しないと無くなってしまうということです。暗号化などの重要なオプションもあるので注意が必要です。この辺りの挙動が理解できなくて、Time Machineのボリュームにはオプションが指定できないと困っている方が結構いました。
上のオプションの画面の通り、指定できるのは暗号化とディスク使用率の制限についての2点です。ここで何を指定すれば良いかをご説明していきます。
ボリュームのオプションは、ボリューム作成時(つまりTime Machineボリュームの場合はボリューム指定時)にしか設定できず、後で変更することができません。また、別ボリュームを作って、中身だけコピーしてくるといったこともしない方がいいとされています。
なので、ここでどのオプションを選ぶかは悩ましい問題になります。
暗号化するかどうか
以下の記事で暗号化を選ぶメリットとデメリットを説明しましたが、基本的にお仕事でMacを使っている方には暗号化がおすすめです。プライベート利用のみで万が一データが漏洩しても損害がそこまで大きくならないような方は無理に暗号化する必要もないかもしれません。

ちなみに、次の記事で書いたようにMacの設定のFileVaultをONにするかどうか、というのと、Time Machineで暗号化するかどうかは無関係です。仮にFileVaultをONにしていても、Time Machineで暗号化をしない設定にしていたら、Time Machineには暗号化されていない素のデータが入ることになるのでご注意ください。

ディスク使用率を制限するかどうか
暗号化よりこちらの方が悩ましい問題だと個人的には考えています。Time Machineというものをどう捉えているかによるためです。ディスク使用率の数値を決める前に、そもそも制限をするべきかどうかについてご説明します。
以下のどちらで捉えているかによって違います。
- 単純に万が一のためのバックアップ
- Time Machineという名前の通りある時点に戻るためのもの
1の場合、あまり考えずに制限を設定してしまって構いません。Time Machineのデータサイズが制限の値に近づくと、自動的に古いものから消していってくれます。最近の状態のものさえ残っていればいいのでバックアップとして十分機能します。
2は、あのファイルの何年か前の状態が見てみたい、などかなり古いファイルに戻ることを想定するような場合です。Time Machineに入った時の画面を思い出して頂くと、右側にタイムラインが表示されます。「タイムマシン」という言葉の本来の意味を考えると、単なるバックアップ機構ではなく、昔の日付もしっかり残っていて自由に戻せるという状態があるべき姿ではないかと私は考えています。
Time Machineのデータは、当然ですが年月が経つごとに大きくなっていきます。制限を設定して自動的に古いものが消えてしまっては困ります。なので、制限をしない、という設定となります。
ただ、ボリュームに制限を設定しない場合、そのボリュームが入っているパーティションの容量が上限となります。(他のボリュームで使われている分を除く)当然パーティションの大きさの最大は、物理ディスクの容量になります。無限の物理ディスクは存在しません。しかし、Time Machineのサイズが物理ディスクの最大値(他で使っている分を除く)に近づいてきた段階で、さらに大きい物理ディスクを購入したり、他のボリュームと物理ディスクを分けたりして容量を確保し、永続的に運用していくことはできそうです。
次の公式ページの方法で、ボリュームを複製することができます。ただ、同じパーティション間ではできず、パーティション、あるいは物理ディスクをまたいでの複製となります。
この機能を利用して、ボリュームの移行、物理ディスクの棲み分けなどを、比較的柔軟にできそうです。以下の記事で説明したように、実際にやってみるとエラーが発生して手間取りましたが、何とかできました。

ただ、サポートの方曰く、複製したTime Machineのボリュームをそのまま引き継げるかわ分からないとのことでした。Time Machineはマシンと一対一で紐づくから、という理由でした。
しかし、私の考えとしては、複製して全く同じデータ内容になるなら理論的には引き継げるだろうと考えています。以下はマシン側が変わった際の手順ですが、比較的柔軟にTime Machineの紐付けを付け替えられる印象もありますし。
永続的に運用できそうとはいえ、実際は以下の記事で起きたように、Time Machineの仕様は年月とともに変化しており、上位互換性が微妙で引き継げない状況が出る可能性があります。また、Mac OSの構成自体がガラッと変わって、無理に引き継がない方が良い場合も出る可能性があります。

そういう場合は、一つのTime Machineで続けるのに固執せず、その時点から新しいボリュームを作って新たにTime Machineを開始するしかなさそうです。永遠に一つのTime Machineで続けるのは無理な以上、物理ディスクの容量の最大値に近づいたケースでも、ボリュームをコピーしてくるのではなく、既存の物理ディスクのデータは残しつつ、新しい物理ディスクで新たにタイムマシンを開始する運用で良い気がします。既存の物理ディスクをそのまま保管しておけば、もし、古いファイルに戻したい!となった時もそこから持ってくることができますし。
最初に2の運用を選んだからといって、ずっと続けなければならないわけではありません。新しいボリュームを作るタイミングで、2の運用を続けるか、または1の運用にするか選べるので、この記事で検討してきたことを再考するのはアリです。(既存のボリュームに途中から制限を追加することはできません)
ディスク使用率の数値
上記の1の場合はディスク使用率を制限する、とご説明しました。
Apple公式の以下のサイトには、Macの内蔵ディスクの2倍以上という数値が目安として出されています。なので、もし1TのMacなら2Tに設定すればいいかなと考えます。
1の場合は最近のデータさえ残れば良いのであまり深く考える必要はないでしょう。
Time Machineの対象から除外して容量を節約する
上記の1の方針でも2の方針でも、Time Machineのファイルサイズが小さく抑えられることにこしたことはないです。
デフォルトだと、バックアップする必要のないものまでバックアップしてしまいます。Time Machineは不要なファイルやフォルダを指定すればバックアップの対象から除外してくれます。
どんなものを除外すればいいか次の記事で説明しました。

手動で古いバックアップを削除する
2の方針で運用していたけど、思った以上にすぐにファイルサイズが大きくなってしまった場合は、手動で古いバックアップを削除して、しばらくしのぐという手段があります。FinderでTime Machineのボリュームを開きます。日付のフォルダが表示されるので、削除したい古いディレクトリを右クリックし「すぐに削除」をクリックします。
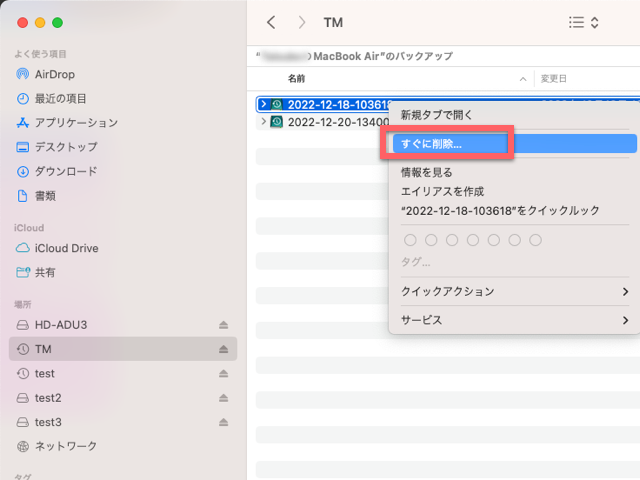
また、対象の日付のディレクトリを選択した状態で、Finderの上部にあるアイコンをクリックして表示される「すぐに削除」でも大丈夫です。
ちなみに普通にゴミ箱に入れて削除でも同じだそうです。
この手順、Appleのサポートの方に教えて頂きました。以前Time Machineのファイルを手動で削除するとファイルが壊れる、と聞いていたので、この方に確認すると、以前はそうだったけど、Big SurあたりからTime Machineの仕様が変わって削除できるようになった、とのことでした。
ただ、別のサポートの方と話す機会があって、この手順について確認したら、やはり公式にはお勧めしない手順なので自己責任でやってくださいとのことでした。確かに、公式のページにはどこにもこの手順について触れられていないので、少し心配ではあります。ただ、ネット上には問題なくできるという記事が多いのでおそらく大丈夫だと思います。
心配な方は、念のため、先程紹介したAPFSボリュームの複製方法で、バックアップをとっておいてから実験してみてもいいかもしれません。
上記の記事内にあるように、tmutilというApple謹製のコマンドでも、削除する使い方があるんですよね。上述したFinderでの削除方法もおそらくこのコマンドと同じことをしているんだと思います。このtmutil、すごくたくさん機能がありそうなのですが、Appleさんの公式ページには全く言及がありません。もう少し説明して欲しいなと思います。
あと、以下の記事にあるように、ファイル単位で全ての日付のバックアップから削除する方法もあるみたいですね。こちらも公式ページではないので、保証はされませんが、大きなファイルが後で不要とわかった場合に使えるかもしれません。
Mac TimeMachineのバックアップデータを削除する3つの方法
さいごに
以上がTime Machineを外付けHDDにする場合の設定について私が検討したことです。
Time Machineの公式のドキュメントを読み込んでいると、Time Machineとは何が目的の機能なんだろうとわからなくなったりします。こういった場合はどうなるの?という実際のユースケースに応えるドキュメントはあまりありません。なので、私なりに機能の詳細を調べたり実験したりして、どのような運用が最適かを考えてみました。
すでに外付けHDDを購入済みの方は以降は読む必要はありませんが、私が使っているバッファローのHDDは、2万円程度で8TBとかなり高コスパです。

タイムマシンを5回走らせましたが、8TB中152GBしか使ってません。まぁ、初回以降は差分しかバックアップしないので、あまり増えないのも当然ですが。なので、これ1台で何年も持ちそうです。
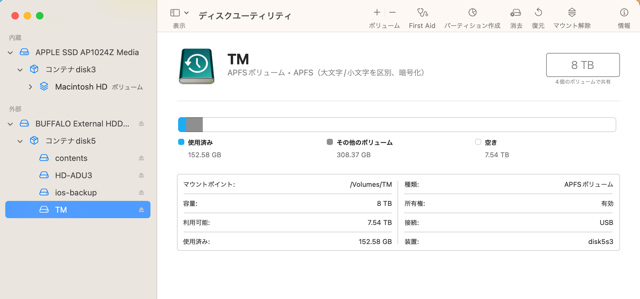
また、通常HDDはSSDと違ってディスクが回転するので音がうるさいのですが、これはHDDと思えないくらい静かで気に入っています。参考にしてみてください。




