Macbookなどを外部ディスプレイに接続している際に、操作スペースがディスプレイ間を移動できないケースがありました。その原因と対策がわかったのでご説明します。
Macbookで外部ディスプレイを接続して作業する方は多いと思います。そして、操作スペースをいくつか作って、両ディスプレイに割り振って使っている方もいるのではないでしょうか。私も本記事を書くまでは知らなかったのですが、操作スペースとは以下公式ページで説明されているものです。
一つ困っていることがあります。外部ディスプレイを接続するたびに、操作スペースがどちらのディスプレイに配置されるかが変わるようです。
Macbook側に配置しておきたい操作スペースは、私の場合、Apple MusicやPodcastなどあまり作業自体に関係ないものを集めた操作スペースです。大きいディスプレイの方に、仕事用の操作スペースを配置します。
なので、外部ディスプレイを接続すると、その割り振りが希望通りになっているか確認し、なっていなければ移動する必要があります。
Mission Controlに入り、画面上部のSpacesバーにカーソルを移動すると、各操作スペースのサムネイルが表示されます。そして、移動したい操作スペースを別のディスプレイのSpacesバーにドラッグ&ドロップするだけで移動できます。
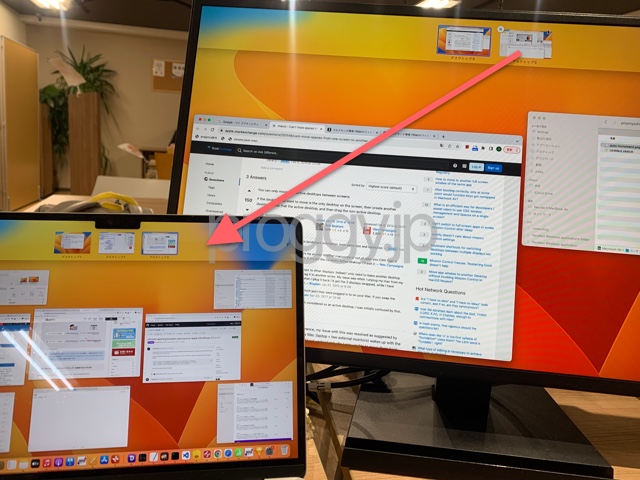
しかし、時々、別ディスプレイに移動できないケースがあります。最初理由がわからず、特定のアプリを起動していたらダメなのかな、など考えていたのですが、以下の記事でわかりました。
Can't move spaces from one screen to another
アクティブな操作スペースは別のディスプレイに移動できないということでした。アクティブとは、以下の「デスクトップ3」のようにブルーな枠で囲われている状態です。
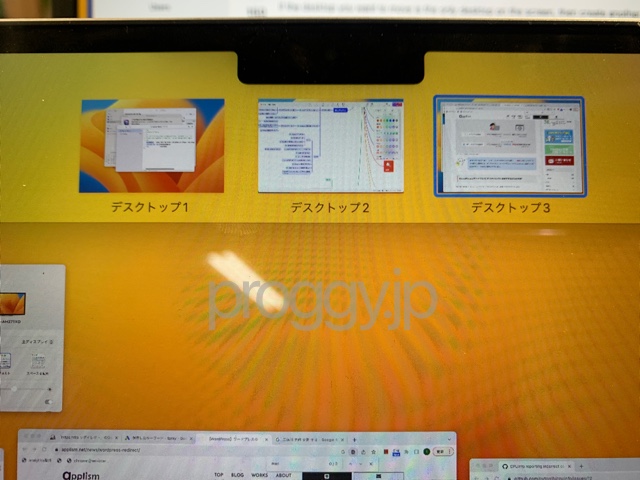
アクティブな状態を解除するのは簡単です。一度他の操作スペースを表示します。すると、その操作スペースがアクティブとなり、最初にアクティブだった操作スペースは非アクティブな状態になりブルーの枠もなくなります。すると、Mission Controlで操作スペースを別のディスプレイに移動できるようになります。
少し解説すると、
アプリケーションウィンドウ⇒操作スペース⇒ディスプレイ
左が右に所属しているという意味です。
アプリケーションウィンドウの操作スペースへの割り振りは、外部ディスプレイを接続しても変化はないのですが、操作スペースのディスプレイへの割り振りが変化してしまうということです。今回はこの問題に対処するための移動方法の説明でした。

