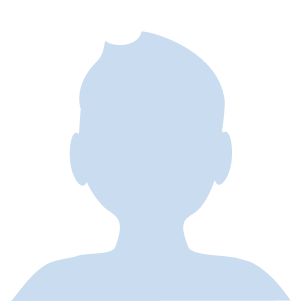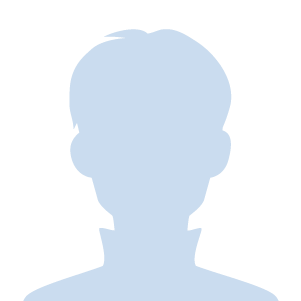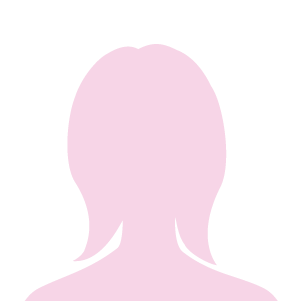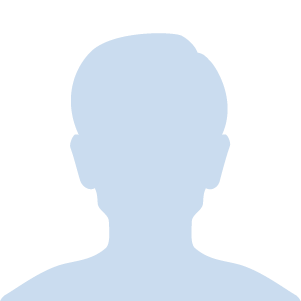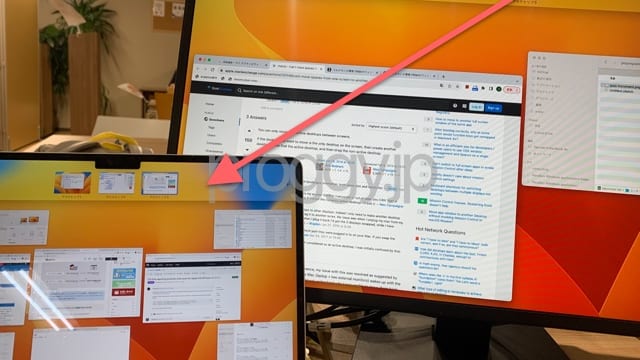M2 Macbook Air(2022)を購入した経緯とレビューをお伝えします。おすすめの構成と、実際に聴いた音質などについても詳しく報告します。
もくじ
- MacBook Pro(2017)に懸垂台が直撃!
- Pro 14 inch、M1Airと迷う
- 量販店のApple担当さんにモヤモヤ
- Appleの店舗に行ってみた!
- メモリー16GB、SSD1TBにする
- メルカリでM1 Airをあさる
- M2 AirのGPUは8コアと10コアのどっちがいいの?
- 公式のオンラインストアで購入
- 到着、開封
- 移行アシスタントは使わない
- FileVaultをONにしてもパフォーマンスが落ちない
- 指紋認証は本当楽!
- スピーカーは近くで聴く分には良い
- 熱は全くと言っていいほど感じない
- USキーボードは慣れが必要
- 画面広いの良い!
- 筐体は昔の方がいいなぁ
- 軽さや薄さはそこまで感じない
- 前のMacの電源アダプタも使えるし、USB-Cでも充電可能
- Macbook Pro(2017)のDockは使えるか?
- Rosetta2でIntel Mac用アプリもサクサク
- iCloudに課金させようとする圧が強い
- AirDropで他人にファイルを送ってしまうリスク
- まとめ
MacBook Pro(2017)に懸垂台が直撃!
購入した経緯は完全に個人的なものなのでこのセクションはスキップして頂いても構いません。
コロナ以降、自宅筋トレにハマっていて、懸垂台を買って色々なトレーニングをしていました。自分で考案した少しトリッキーな種目をしていたところ、懸垂台が仕事で使っているデスクに向かって思いっきり倒れました。どかーん。あれ、Macbook Pro(2017)につないだ外部ディスプレイがつかなくなっていました。でもケーブルを挿し直すとまたしっかり映るようになり、一安心しました。
その後、カフェにMacbook Proを持って行って作業をしようとしました。しかし、ログイン画面でキーボードで何を押しても入力できない!トラックパッドは動いてはいました。キーボードをよくみると、へこんでいました。また、よく見ると、底が少し膨らんでいてグラグラします。
あぁ、さっきの事故かぁ。急いで家に帰って外部キーボードをつないでみました。すると文字入力でき、ログインすることができました。一安心。急いでTimemachineでバックアップを取ります。
すぐに予約を取ってApple StoreのGenius Barに持っていきました。すると、
膨らんでいると言うことは、キーボードだけでなく、基盤も交換する必要があるかもしれません。すると6万円くらいかかるかもしれません。
とりあえずは、外部キーボードが使える自宅だけで作業をすればいいので、判断を急ぐ必要はありません。
しかし、しばらく経って、やはりカフェやコワーキングスペースで作業がしたい欲が高まってきました。修理で6万ってのは少しもったいないし、そろそろ買い換える時期かもという気がしたので、この際新しいMacを買うことにしました。
Pro 14 inch、M1Airと迷う
私は仕事でWindowsの仮想マシンを走らせたり、画像編集をしたり、ヘビーに使うタイプなので、最初はMacbook Proを検討していました。ただ、13 inchだとM2が載ってはいるものの、筐体がこれまでのintel Macのままなので変わりばえしないなー、という気がしました。
そして、当時、14 inchだと筐体は画面にノッチのある新しいタイプなのですが、CPUはM1 ProかM1 MaxというM1系のものでした。これを買ったすぐ後にM2 ProやM2 Maxが発売されちゃったらショックだなぁ、という気がしました。これまでの傾向だともう発売されてもいい季節でした。
2023年1月にM2 ProやM2 MaxのMacBook Proが発表されました。
あと、14 inchは重すぎてかさばるのではという心配がありました。やはり持ち歩いて使いたいので。
色々考えているうちにMacbook Airでもいいかもしれないと思えてきました。M1でもM2でも、現在使っているIntel Macbook Proより数倍パワフルだろうからです。
最初は当然最新機種のM2に注目しました。M1よりマシンパワーが優るだけではなく、M1のモデルと違い、画面にノッチがあったりと筐体のデザインが真新しいためです。
しかし、新しいデザインで気になる点が一つあります。スピーカーの位置です。従来はキーボードの左右にありました。しかし、新デザインでは、画面の下に隠れるようにして配置されています。4つのスピーカーがあって、ドルビーアトモスや空間オーディオに対応しているという売り文句ですが、反響を利用していて直でユーザーに音が向かっていないのと、左右のスピーカーの距離が近すぎるので、旧デザインの体験に劣るのでは?という気がしました。
私は普通の家庭でいうテレビのように家でMacを使います。画面は外部ディスプレイを使いますが、音声はMacから出るようにします。音楽もMacから聴きます。なので、スピーカーは重要です。
YouTubeで両者の音声を比較している動画があったので聴いてみたところ、やはり一度マイクを通した音声を聴いてもよくわかりません。ただ、M1の方が音がいいとするレビュワーが多めでした。
そのため、M1でもいいかもしれない、という気もしてきました。M1ならM2より安い上に、メルカリなどでさらに安く手に入れられるかもしれません。
量販店のApple担当さんにモヤモヤ
とりあえず、実物を見てみないと始まらないので、近くの量販店に見にいきました。気になっていた14 inch Proの大きさですが、そこまできにならなかったです。これなら持ち歩けそうです。
店員さんが声をかけてきたので、気になっていたことを聞いてみました。
M2 Airの音質が気になるんですよねー。スピーカーの位置変わりましたよね。反響使ってるし。
空間オーディオに対応しているので音いいですよ。
なんか答えになってないんですよね。実際に音を出して聞いてみたいが、量販店ってそんな雰囲気ではないんですよね。
M2 Pro やM2 Maxっていつ発売するんですかね?M1 Proのモデル買ってすぐにM2 Proが発売されたら悲しいじゃないですか。
ちょっとわからないですね。ただ、AppleってM1 Proが出たからってM2 Proが出るとは限らないんです。M1 Proでこの系統が終わる可能性もあります。
お客様が何に使いたいかですよね。どんな用途で使いますか?
仮想マシン走らせたりプログラミングしたり、画像編集はします。
それであれば、M1 Proで全然問題ないですよ。
いやそれはわかるんだけど、すぐにM2 Pro発売されたら悲しいでしょ、って話をしてるんだけど。量販店のApple担当ってあまり気が利かないというか、売ることしか考えてないのが見え見えなんですよね。とりあえず、時間を割いてくれたお礼をして退散しました。
Appleの店舗に行ってみた!
たまたま近くに行く用事があったので、Appleの店舗に行ってみました。
Appleの店舗の方が、量販店よりも自由な雰囲気が漂っていたので、思い切って音を出して聴いてみることにしました。まずはM2 Macbook AirでApple Musicを起動して、私の好きな曲を検索して流します。周囲がザワザワして聴こえずらいので、だいぶ音量を上げました。なるほど。こんな感じか。次に、M1 Macbook Airで同じことをします。うわー、やはりM1の方が迫力あるなぁ。YouTubeを開いてニュースなどの動画の音声も聴いてみたところ、やはりM1に軍配があがります。
確かに、M2 Macbook Airの音は奥行きがあるような感じがしますが、迫力が足りない気がしました。
店員さんに話しかけられたので言ってみました。
やはり、M1 Airの方が音いいですね。
そうですかね。でも、音声はHomePodとかで聴けばいいと思いますけどね。
HomePod?
というと、BluetoothスピーカーのHomePodの場所まで案内してくれて説明してくれました。声をかけてSiriを使ったり、何個も連携できることを教えてくれました。
これってM1 Airとかより音いいですか?
全然良いですよ。
あー、これでスピーカーについてはそんなに考えなくてよくなりました。Mac側のスピーカーが良かろうと悪かろうと、Bluetoothスピーカーを使えばいいのです。というか、その発想が今までなかったのを後悔しました。HomePodは14,000円程度です。そんな額で迫力のあるサウンドを楽しめるなら早めにやっておくべきでした。
メモリー16GB、SSD1TBにする
ここで必要なスペックを検討しました。
これまでのIntel Macbook Proはメモリー8GB、SSD256GBでした。両方ともパッツンパッツンな気がしていました。Chromeのタブを10個も開いていたらもっさり感がすごく、メモリー不足をいつも感じます。また、結構な頻度で不要なファイルを削除したり、必要なファイルを外付けHDDに移動したりして、容量を確保する作業が必要でした。 なので256GBだと少ないです。512GBも少し心配です。
とはいえ、外付けHDDがあるので、TimeMachineなどのバックアップデータをそこに配置する運用をすれば、Macの内蔵ディスクとしては2TBは不要だと考えました。ちなみに、私は以下の8TBの外付けHDDを使っています。これまで2年くらいTimeMachineで使っていますが、1TBも使えていません。
Macbook Airで1TBと2TBの差額は56,000円です。つまり1TBにが56,000円です。しかし、この外付けHDDは8TBで2万円程度です。つまり、1TBで2,500円です。22倍のコストパフォーマンスになります。もちろん、SSDとHDDの性能の違いは有りますが、バックアップデータや普段あまり使わないデータは外付けHDDに移動し、日常の作業で使うデータのみMacに残す運用を目指すのがコスパが良いです。HDDはSSDと違ってディスクが回転するので通常音がうるさいのですが、これはHDDと思えないくらい静かなのが気に入っています。
なので、今回はメモリー16GB、SSD1TBにしたいと考えました。
また、次の動画のようにM2 Macbook Airに関しては256GBの構成だとSSDが遅いという報告がいくつもあり、注意する必要があります。
メルカリでM1 Airをあさる
安いにこしたことはないので、メルカリでMacbook Airを探してみました。この時期はまだM2の出品はほとんどないし、あったとしても定価と変わらないので、値下がりが期待できるM1を中心にみました。結構ありますね。
メモリー16GB、SSD1TBに相当するモデルもあるのですが、状態が良さそうなものだと18万円程度しました。これを買っちゃおうかなとも思ったのですが、M2の同スペックのものだと新品で25万円位なので7万円の違いなら新品のM2にしてもいいかな、と思うようになりました。
M2 AirのGPUは8コアと10コアのどっちがいいの?
メモリーとSSDのサイズは決まったので、あと選べるのがGPUのコアの数。8コアか10コアがあります。またApple Storeの近くに行く機会があったので、立ち寄って店員さんに違いを聞いてみました。
8コアと10コアって結構違いますかね?
正直そんなに変わらないですよ。M1も7コアと8コアがあるのですが、それって生産ライン側の都合らしいです。M2の8コアと10コアも同じで、性能がそんなに違うわけではないです。
ってことみたいです。メモリーやSSDの大きさに関して、Appleの店員さんって基本的に大きい方が良いもの(価格は上がるけど)、と言うことが多いのに、GPUに関してはそうでもない、というのが新鮮でした。本当に10コアが必ずしも良いわけではなさそうだな、と思いました。それなら追加料金を節約できる8コアで良いのかな、という気がしました。
ネットでもいろいろ調べてみると、確かに動画の書き出しなどにかかる時間は10コアの方が短かったり2コア多いだけあるなという感じはしました。ただ、次の記事のようにその分、10コアの方が筐体の熱が上がりやすかったり、電力消費が大きいという情報を目にしました。
Apple MacBook Air M2 review - The faster 10-core GPU isn't worth it
しかも、以下の記事にあるように、10コアの方が速く熱が上がりやすいので、早めにサーマルスロットリング(発熱を抑制するための性能制限)が発動し、結果的に8コアにパフォーマンスで負ける処理もあるようです。
Apple MacBook Air M2: 8 Core vs. 10 Core
M1のMacbook Airからファンレスデザインが採用されています。なので、熱が高くなり過ぎた場合は、ファンで冷ますのではなく、性能を抑制する仕組みになっているため、このような逆転現象が起きてしまうと考えられます。
というわけで、8コアのタイプに決めました。
公式のオンラインストアで購入
決まるとすぐに欲しくなってしまうので、Apple Storeの店舗に行って買おうかとも思ったのですが、前回行った際に、店舗で買える種類を見せてもらったのを思い出しました。店舗の場合、完全にカスタマイズできるわけではなく、ある程度ニーズが大きい構成のみに絞られています。おそらく、メモリー8GB、SSD1TBの場合、GPUは10コアしかなかった気がしました。
また、今回は初のUSキーボードのモデルにしようとしていました。WEB業界ではUSキーボードを愛用するプログラマーやデザイナーが多くいます。理由はシンプルな見た目だけだと思っていたのですが、少し調べてみるとキーの配置の方が大きいようです。実はJISキーボードの場合、ホームポジションが若干左に寄っています。それに対し、USキーボードは完全に真ん中です。少しですが、これは姿勢にとっても良い気がします。画面が真っ正面から見えるということなので。USキーボードとなると店舗の在庫もさらに少ないと思うので、公式のオンラインストアで買うことにしました。
次に決めるのは筐体のカラーです。これまで使っていたMacbook Proはスペースグレーだったので新鮮さを出すためにそれ以外にします。新色であるミッドナイトにめちゃくちゃ惹かれたのですが、指紋が目立つという情報が多かったので却下です。残るはスターライトとシルバーです。店頭で見てみたところ、この二つはぱっと見ほとんど見分けがつきません。シルバーが少し黄ばんだのがスターライトのように見えます。この際、往年のMacBook Airの象徴のカラーであるシルバーにすることにしました。
最後に決めるのは、電源アダプタです。30Wのものと67W(追加で3,000円)のタイプが選べます。後者は急速充電に対応しています。これまで急速充電したいと思ったことがないし、サイズが小さい方が良いので、30Wにしました。
この内容でオンラインストアで購入しました。248,800円でした。発送は2〜4営業日後ということでした。
まぁ、高くなりましたよね。昔はMacbook Airは10万円くらいで買っていた記憶がありますが、円安の影響もありハイスペックなデスクトップパソコンくらいの金額になっています。
到着、開封
購入の7日後に到着しました!

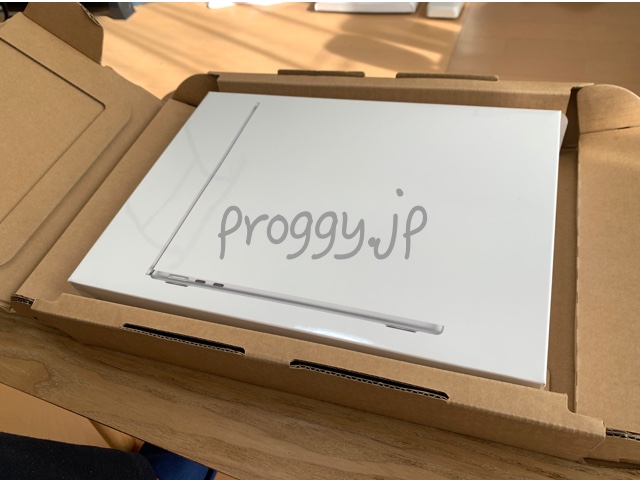
さっそく本体を取り出します。

本体の下には付属品があります。


注目すべきは電源ケーブルの材質ですね。以下の記事のように、これまで使っていたものだとゴムのような材質だったので大抵1年もすると劣化してボロボロになってしまっていました。
MacBook Air/Pro電源ケーブル故障時は修理?交換?
今回のケーブルは布のような材質の表面になっているので、劣化しにくいのではと期待します。ただ、布なので汚れやすいかもしれませんね。コーヒーとかこぼしたら拭いても取れなさそうです。

移行アシスタントは使わない
最初は移行アシスタントでサクッと移行させようかとも思ったのですが、以前はIntel MacでOSはHigh Sierraと古めなので、Apple Siliconの新Macとは大きく構成が違う可能性があります。そのままま移行してしまうと問題が起きそうな気がしたので、手作業で移行することにしました。
具体的に言うと、
/User/xxxx
以下の必要なファイルだけコピーしてきました。(xxxxはアカウント名)
ここで色々調べたことは以下の記事にまとめています。

この際使うかわからないファイルはバッサリ持って来ないという判断をしました。古い形式であってもTime Machineをとってあるので、いざとなればその時に持ってくることができます。
そして、アプリは一つ一つインストールしていきます。これも必要になったものからインストールすればいいです。そもそも、Intel Mac版のアプリをApple Silicon Macに移行しても動きません。今回のMacからはできる限りHomebrewを使ってアプリをインストールしようと考えていたこともあります。Homebrewのメリットは以下で説明しました。

あと、セットアップ中になぜかiPhoneのパスコードが求められる事象が発生しました。ちょっと違和感がありましたが、そのまま私のiPhoneのパスコードを入力して進めました。以下の記事に書きましたが、後で調べたところ問題ありませんでした。

FileVaultをONにしてもパフォーマンスが落ちない
細かい環境設定は必要になった時にやればいいだけです。セットアップ時にFileVaultという設定をONにするか聞かれます。後から変えられますが、迷う方は以下でメリットデメリットを説明してますのでご覧ください。

色々調べてわかったのですが、理論的には、T2チップ以降のMac、つまりM2のMacもFileVaultをONにしてもパフォーマンスが落ちない仕組みになっています。ONとOFFの両方で実際のパフォーマンスを比較したわけではないので、あくまで理論上の話ですが、上の記事で書いたように、内蔵ディスクのFileVaultの処理をSecure Enclaveというハードウェア内で行っているためです。
これまで使っていたMacbook Pro(2017)では、FileVaultをONにするとCPUやメモリといったマシンリソースを食うのでパフォーマンスが犠牲になるという情報を見たことがあり、OFFで使っていました。これは思った以上にセキュリティ的に危険なことです。パフォーマンスを気にせずにFileVaultをONにして安心して使えるのはとてもありがたいです。
指紋認証は本当楽!
ここからは実際に使った感想をお伝えしていきます。
かなり楽になったなと思うのはログイン時の指紋認証です。これまではトイレ行って戻ってきた際にいちいちパスワードを入力して解除していました。Apple Watchと連携させるロック解除もしていましたが、Watchをいつもしているわけではないですし、反応が悪いこともあったので、結局はパスワードを入力する機会が多かったです。
しかし、このMacbook Airは数秒指を置くだけでロック解除可能です。
ただ、スリープからログイン画面に戻ろうとする時に、スリープしていた時間が長いと、Touch IDのボタンを触っているだけだとスリープから復帰しない。なので、他のキーを一度押してスリープから復帰し、Touch IDを触るという二手間かかってしまう。欲を言えばこれをTouch IDを触るだけでスリープからの復帰からログインまで一気にやってくれるようにして欲しい。
スピーカーは近くで聴く分には良い
家でもM2 Macbook Airのスピーカーで色々聴いてみました。そこで気がついたことがあります。M1 Macbook Airに比べて迫力が少ないとだけ思っていましたが、自宅という静かな場所で筐体の目の前に座って聴くと奥行きがあって立体感があります。これはこれで良いかもしれません。
とはいえ、数メートル離れてしまうとそういう感覚は無くなり、迫力不足な感じがしてしまいます。なので、やはりBluetoothスピーカーを購入しました。HomePodではなくBoseの製品を買ったのですが、これが大正解でした。別にMacbook Airのスピーカーで音を出す必要は無いですね。
次の記事で詳しくレビューしました。
Bose SoundLink Mini IIレビュー!迫力すごいがステレオ感無し?
熱は全くと言っていいほど感じない
これまで使っていたMacbook ProではChromeで10個もタブを開いていたらファンが鳴り出し、筐体が生ぬるくなっていました。なので、あまりキーボードに手を置きたくななかったです。しかし、このM2 Macbook Airではその程度の作業でそういったことは全く起こりません。
USキーボードは慣れが必要
USキーボードは慣れない時は割と苦労しました。まず、記号のキーの位置が全然違います。「〜」、「@」、「; 」とかよく使う記号も場所が違うので、最初は困惑します。
次に、Enterキーが小さく、Shiftキーと押し間違える点がありますが、これも慣れです。JISキーボードって不必要にEnterキーが大きく、パッチンパッチンと力を込めて叩きがちになります。なので、本当は大きくなくて良いと思います。
また、困るのはかな入力と英数入力の切り替えです。JISキーボードだとそれ専用のキーがありました。USキーボードだとそれがないので、デフォルトだとctrl+spaceで切り替えを行います。このキーの組み合わせはとても押しづらいので、以下の記事を参考にcmd+spaceに変えました。
MacBookは美しいUSキーボードが正義!!「英字↔かな」の切り替えは,設定を変更して「command+スペース」で.
cmd+spaceでも慣れは必要ですが、だいぶ楽になります。
とはいえ、USキーボードの筐体の真ん中に手が置ける感覚、とてもいいです。
画面広いの良い!
これまで使っていたMacbook ProやM1 Macbook Airに比べて若干画面が広いのが心地いいです。ベゼルが細くなったのと、上の部分にノッチを採用しているためです。
買う前はあまり意識していませんでしたが、これが意外な嬉しい点でした。
筐体は昔の方がいいなぁ
M2 Macbook Airってこれまでで最も薄いし軽いのだけど、この外側まで一定の厚みの形、いわゆる弁当箱型の形って、野暮ったくてあまりかっこいいと思えません。昔の、外側にに従ってナイフのように薄くなる形がやはりかっこいいのに、と思います。
軽さや薄さはそこまで感じない
カフェで作業するために、カバンに入れて持ち歩いてみました。残念ながら、体感ではこれまでよりも劇的に軽くなったという感じもしません。また、ケースや鞄から出し入れする際に、劇的に薄くなったという感じもしませんでした。
これまで使っていたMacbook Pro(2017)は1.37kgのところ、今回のM2 Macbook Airは1.24kg。130g程度の違いではそこまで変化は感じられないということかもしれません。
厚みは、前者は1.49 cmで、後者は1.13 cmなので、3.6mmも違いますが、前者は外側が薄くなるデザインなので厚みを感じにくいからかもしれません。
前のMacの電源アダプタも使えるし、USB-Cでも充電可能
Magsafe 3のポートがついたことによって、USB-Cのポートが2つ自由に使えるようになりました。Macbook Pro(2017)ではMagsafeポートはなかったので、充電していると、自由に使えるUSB-Cポートが1つだけでした。
ちなみに、Macbook Pro(2017)の61Wの電源アダプタからM2 Macbook Airに接続してみたら、充電することができました。また、USB-Cのポートからも充電できました。とはいえ、せっかくのMagsafe3のポートを使わずに、USB-Cのポートを潰してしまう使い方をする方はあまりいないと思いますが。
このように以前の電源アダプタを使うことと、USB-Cから充電することは、Apple的には問題ないのか気になったのでサポートに質問してみました。その結果、充電できるなら問題ないとのことです。ただ、非純正の電源アダプタは推奨していないということでした。
Macbook Pro(2017)のDockは使えるか?
これまでのMacbook Pro(2017)で使っていたALMIGHTY DOCK TB2はそのまま使えるのか気になっていました。

結論から言うと、問題なく使えました。 二つのUSB-Cポートの距離が同じだったら使えるかもなと思っていたのですが、挿してみたら同じでしっかり挿さりました。ただ、Magsafe3のポートの位置が想定されてないので下のように干渉してしまいます。

また、厚みも当然このMacbook Airの方が薄いので、キーボード側に少し段差ができます。底側には段差はできないので、普通に平面のデスクに置いても大丈夫です。

Magsafe3のポートが干渉してしまっても、前述したようにUSB-Cで充電しても良いので、以下のようにして充電できました。

この状態でしっかりHDMIもUSB-Aもしっかり機能しました。ただ、TB2の製品サイトを見てみたら、このM2 Macbook Airには対応していないということだったので、使わない方がいいのかもしれません。
Rosetta2でIntel Mac用アプリもサクサク
心配していたこととして、まだIntel Mac向けのアプリがサクサクこれまで通り使えるかということです。Rosetta2をインストールすれば動くというのは知ってはいましたが、使用感が悪くならないか心配でした。
以下のようにライセンスの都合で最新バージョンではないSketchというアプリを使う必要がありました。

その結果、全く問題なくサクサク使えました。アクティビティモニタで数値を見ても異常にリソースを食うこともありませんでした。
iCloudに課金させようとする圧が強い
このタイミングで丁度iPhoneで撮影した写真の管理をどうするか検討していました。容量が多いのでiCloudに保存するとなると月額課金が発生してしまうので、このMacを母艦にして同期することを検討しました。しかし、iPhoneからMacへ写真を転送する際、iPhoneで分類したアルバム情報は転送されないことがわかりました。アルバムの分類情報はやはりiCloudを経由しないと共有できないことがわかりました。以下の記事で説明したように、少し手間がかかる方法ですが、一応アルバム情報を共有する方法がわかりましたが、基本的にiCloudに課金するように仕向けているような仕様が多いです。
iPhoneとMacで写真管理の最適解!iCloud無しでアルバム共有!
他には、iPhoneのバックアップも昔はMacなどのパソコンにするのが当たり前でしたが、あまりその辺りの機能の使いやすさは進化しておらず、iCloudにバックアップを取るように仕向けているよう思えます。MacのバックアップをローカルにとるTimeMachineもあまり進歩していないように感じます。 TimeMachieの厄介な部分は、このブログでも色々と解決策を紹介しています。
せっかく高いお金を払って容量の多いMacを買っているし、外付けのHDDも持っているので、iCloud以外の方法ももっと使いやすくして欲しいです。
AirDropで他人にファイルを送ってしまうリスク
M2 Macbook AirだけでなくMac全体やiPhoneなどのAppleデバイス全体に一つ大きな問題があります。AirDropの送信ミスが起きやすいということです。これは昔から思っていたのですが、まだ直っていませんね。
FinderでAirDropを開くと次のように送信先候補が出ますよね。今は自宅なので私のiPhoneしか表示されません。でも、カフェとかでこれをやると知らない人のiPhoneやMacがたくさん表示されるという経験をしたことはないでしょうか?
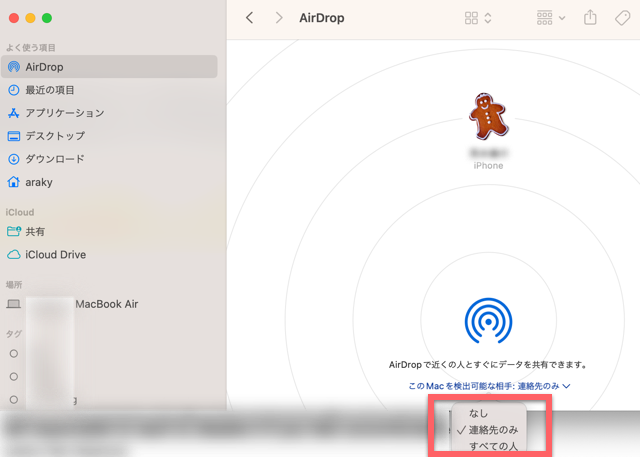
ちなみに、「このMacを検出可能な相手」で「なし」「連絡先のみ」「すべての人」を選べます。ただ、これって相手から見て自分のデバイスが見えるかどうかを決めるものです。他人から自分へデータを送れなくするにはこれは役に立ちますが、ここで何を選ぼうが、自分のAirDropの画面には相変わらず他人のデバイスが表示されてしまいます。ここに他人のデバイスを表示されなくするためには、その他人にお願いしてその人のデバイス側でここの設定を「なし」か「連絡先のみ」に変えてもらわなければなりません。そんなことは無理です。
他人のデバイスが表示されると何が良くないかといえば、間違ってデータを送ってしまう可能性があるということです。自分のiPhoneに送りたかったのに、手が滑って他人のiPhoneにドラッグ&ドロップしてしまって、センシティブなデータを送ってしまうかもしれません。AirDropって確認のプロンプトなど出ずに、いきなり送信が始まってしまうんですよね。
AirDropは手軽なのでよく使うのですが、いつもこのリスクを感じながら使っています。ちなみに、このリスクはiPhoneからAirDropするときもあります。以下によると海外でも同じように困っている人がいるみたいです。
これは本当にAppleさんに対応して欲しいですね。
まとめ
私が感じたM2 Macbook Airの良い点、悪い点をまとめます。
- とにかくマシンパワーがあってサクサク
- 筐体が熱くなることがない
- ベゼルが細くて画面が広々している
- Rosetta2でIntel Mac用アプリもサクサク使える
- FileVaultをONにしてもパフォーマンスが落ちない
- 指紋認証が本当に楽
- 電源のケーブル表面が布製になったの丈夫
- Magsafe 3ポートのおかげで2つのUSB-Cポートが自由に使える
- SSD256GBの構成だと遅いという罠がある
- スピーカーの迫力が少し低い
- 弁当箱型の筐体が少し野暮ったい
- 数字ほどの軽さや薄さは体感できない
- Apple全体としてiCloudに課金させようとする圧が強い
- AirDropで他人にファイルを送ってしまうリスクがある
サウンドのクオリティを求める方、以前のMacbook Airのような洗練された筐体のデザインを求める方には正直おすすめできません。でも、サクサクなマシンパワーや広々した画面やFace IDで日々の作業効率を上げたい方には良い選択肢になると思います。