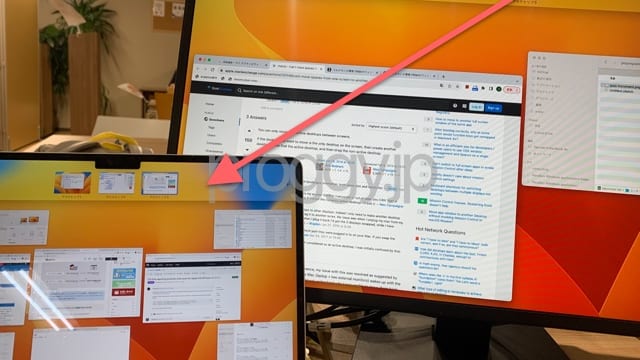Macbook Pro上のParallels Desktop 11でWindows7からWindows10にアップグレードしました。
基本的な手順
基本的に次の記事の方法で行いました。
無料でWindows7を10にアップグレード完了!方法も簡単。Parallelsでも快適に動きました
この記事とは違う点だけご紹介します。
バックアップ
Parallelsのバックアップはすごく簡単です。
デフォルトの設定だと、Parallelsのファイルは次のディレクトリに".pvm"という拡張子で生成されます。
/Users/xxxx/Documents/Parallels/
※xxxxはそれぞれのユーザ名
ファイル名はPrallelsのコントロールセンターという部分を見ればわかります。
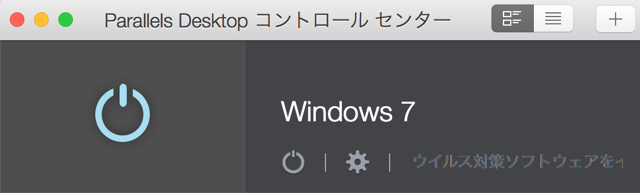
この場合は"Windows 7.pvm"ということです。
このファイルを単純にコピーしておいてどこかに保存しておけばよいだけです。私は外付けのハードディスクにコピーしておきました。ちなみにこのファイル40GB位あったので、コピー先の容量に注意しましょう。次の公式ドキュメントの「仮想マシンファイルのコピー」という部分を参考にしました。
MacデフォルトのバックアップシステムのTimeMachineをきちんと取っている人は、そこに残っているはずなのでわざわざコピーする必要もないです。いざというときはTimeMachineからこのファイルを取り出せばよいので。
ただ、上記の公式ドキュメントにもあるように、コピーでもTimeMahchineでのバックアップでも、どちらにしろ、Parallels仮想マシンが停止している時にしないと、ファイルが壊れるリスクがあります。
メモリ
私の場合は、最初メモリの数値を変えずに(1024GB)やろうとしたら、次のようなメッセージが出てしまうので、2048MB(つまり、2GB)に変更してやったところ、アップグレードできました。
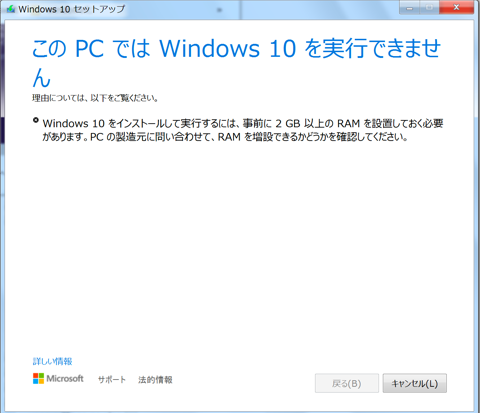
待ち時間は50分位
アップグレードしている間、青い画面で、「現在〇〇パーセント完了しました。」のように表示されしばらく待つことになります。その間、自動的にWindowsの再起動が何回かしたようです。(Macは再起動しませんよ)
そんな感じで本でも読みながら50分位待っていると、 アップグレードが完了し、Windows10が起動しました。
設定画面の一部が真っ黒
さっそくWindows10の設定をいじろうとしたら、設定画面の左側がこんな感じで黒くなって見えない状態になっていました。
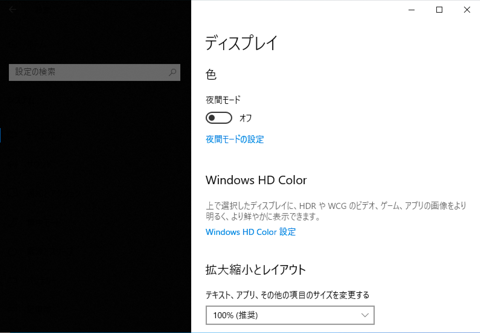
これを直すには、「Windowsの設定」のトップに戻り、「個人用設定」をクリック。
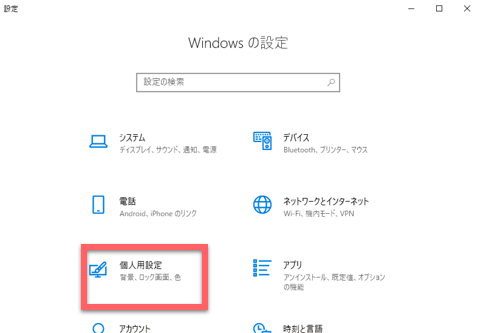
左側は黒くなって見えにくい、というかほぼ見えないのですが、「色」という項目があるので、押します。すると、色に関する設定画面になるので、「透明効果」のスイッチをオフにします。
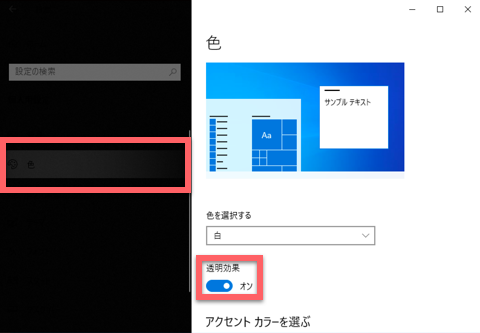
すると、こんな感じで左側のメニューも見えるようになりました。
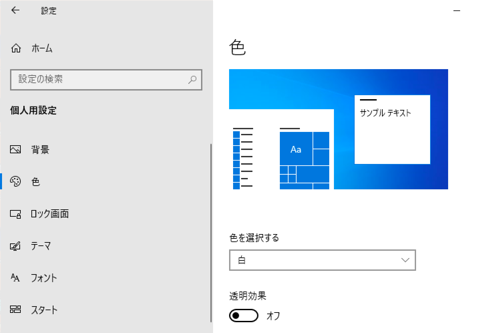
なんだったんでしょう。この嫌がらせ。
文字が小さすぎる場合
各アプリケーションの文字が小さすぎる現象が起きていたのですが、次の記事にしたがってディスプレイの設定をいじるとなおりました。
文字が小さすぎる!MacBook ProでWindows10をBootCampした時の解像度の変更方法